De meeste mensen hebben er wel ervaring mee dat een computer na een bepaalde tijd steeds trager wordt. Waar hij in het begin alles nog moeiteloos en razendsnel opende en uitvoerde, lijkt hem dat na een tijdje steeds meer moeite te kosten. Om te voorkomen dat je computer langzamer wordt of minder goed functioneert, is het nodig om hem af en toe eens grondig schoon te maken. Zowel een interne als externe schoonmaakbeurt zorgt ervoor dat je computer weer helemaal fris is en zijn taken weer aankan. Wil je weten hoe je dit het beste aan kunt pakken? In dit artikel geven we je 8 tips voor het schoonmaken van je computer.
- Een computer die steeds trager wordt
- 1. Ruim de computer op
- 2. Verwijder overbodige programma’s
- 3. CCleaner
- 4. Programma’s die automatisch opstarten
- 5. Scan op virussen
- 6. Check de updates
- Computer van binnen schoonmaken
- Computer van buiten schoonmaken
- 7. Monitor reinigen
- 8. Toetsenbord en muis schoonmaken
- Je computer schoonmaken
Een computer die steeds trager wordt
Een computer krijgt dagelijks heel wat dingen te voortduren. Er wordt van alles geopend en er worden bestanden opgeslagen, waardoor je computer steeds voller raakt. De (verborgen) bestanden die worden opgeslagen, zorgen ervoor dat je computer steeds meer moeite krijgt om goed te functioneren. Maar ook een virusscanner die zijn werk niet meer goed doet of niet gebruikt wordt, kan een veroorzaker van problemen zijn. Een virus op je computer zal hem namelijk zeker niet sneller maken. Ook overbodige programma’s op je computer maken hem trager dan nodig.
1. Ruim de computer op
Om ervoor te zorgen dat de computer zijn energie en opslag alleen nog gebruikt voor de dingen die nodig zijn, is het handig om hem zo nu en dan eens grondig op te ruimen. Probeer daarbij om scherpe keuzes te maken als je graag het beste uit je computer wilt halen. Al die mappen met foto’s, bestanden en muziek zijn natuurlijk hartstikke leuk, maar ze komen de snelheid van je computer niet ten goede.
Maak scherpe keuzes
Om je computer weer optimaal te laten functioneren, is het daarom nodig om scherpe keuzes te maken. Bepaal welke bestanden je absoluut nodig hebt op je computer en welke eigenlijk overbodig zijn. De overbodige bestanden (bijvoorbeeld je vakantiefoto’s van de afgelopen jaren) kun je veilig opslaan op een externe harde schijf of in de cloud. Op die manier houd je je werkruimte schoon en opgeruimd en behoud je overzicht.
2. Verwijder overbodige programma’s
Wat voor je bestanden, foto’s en muziek geldt, geldt ook voor de programma’s op je computer. Al deze programma’s nemen ruimte in, terwijl je sommige programma’s eigenlijk helemaal niet nodig hebt. Ga daarom eens na welke programma’s je wel en niet gebruikt. Alle programma’s die je ooit op je computer hebt gezet maar eigenlijk nooit meer gebruikt, kun je het beste verwijderen. Let daarbij wel even op de programma’s die je gekocht hebt. Sommige programma’s zijn namelijk niet gratis opnieuw te installeren, nadat je ze verwijderd hebt.
3. CCleaner
Als je alle overbodige bestanden, foto’s, muziek en programma’s van je computer hebt gehaald, is het tijd om hem verder schoon te gaan maken. Alle programma’s en toepassingen die je op je computer gebruikt, laten namelijk sporen achter. En deze sporen zorgen ervoor dat je computer steeds voller raakt. Tijd dus om die sporen uit te wissen. Een van de programma’s die jou kan helpen bij het schoonmaken van je computer is het (gratis) programma CCleaner.
CCleaner downloaden
CCleaner kun je online vinden. Na het downloaden van het programma kun je het installeren op je computer. Na installatie is het programma direct te gebruiken. CCleaner is al jarenlang een bekend en geliefd programma voor het schoonhouden van je computer. Je kunt alle overbodige troep op je computer razendsnel opruimen. Je voert een scan uit, krijgt een overzicht van alle overbodige bestanden, en kunt deze indien gewenst simpel verwijderen.
De instellingen
De standaard instellingen die CCleaner gebruikt, zijn (vooral als je geen verstand hebt van computers) de beste optie. Houd er alleen wel even rekening mee dat het verwijderen van de cookies niet altijd even handig is. Door de cookies te verwijderen zul je bijvoorbeeld uitgelogd worden op websites waar je normaal gesproken altijd automatisch bent ingelogd. Wil je voorkomen dat je je op allerlei websites opnieuw moet inloggen? Dan kun je er misschien beter voor kiezen om het vinkje voor ‘cookies’ weg te halen.
4. Programma’s die automatisch opstarten
Merk je dat jouw computer er vooral heel erg lang over doet om volledig op te starten? Dan zou het kunnen zijn dat dat te maken heeft met alle programma’s en onderdelen die automatisch opgestart worden als jij je computer aanzet. Om te checken welke programma’s automatisch worden opgestart, kun je het programma CCleaner gebruiken. In het tabblad ‘Gereedschap’ kun je op ‘Opstarten’ klikken. Alle programma’s die aangevinkt zijn, zijn de programma’s die automatisch opstarten. Voor de programma’s die niet per se gelijk opgestart hoeven te worden, kun je het vinkje simpelweg weghalen.
5. Scan op virussen
Om de conditie van je computer te checken en goed te houden, is het belangrijk om regelmatig een virusscan uit te voeren. Door het programma even de tijd te geven om je computer grondig te scannen, weet je of je computer vrij is van virussen en malware. Is dit niet het geval? Dan is het nodig om de ‘corrupte’ bestanden zo snel mogelijk te verwijderen. Afhankelijk van welk virusprogramma je gebruikt, is dat vaak met een paar klikken geregeld.
Tip: Plan regelmatig een scan in om je computer schoon te houden. In de meeste antivirusprogramma’s kun je ervoor kiezen om bijvoorbeeld dagelijks een snelle scan uit te voeren. Op die manier ben je er snel bij als er iets mis is.
6. Check de updates
Niet alleen het systeem dan je gebruikt, maar ook programma’s en drivers zullen zo nu en dan geüpdatet moeten worden. Het is dan ook verstandig om dit zo nu en dan eens te checken. Staat de meeste recente update van Windows bijvoorbeeld wel op je computer? Dit kun je checken in de instellingen. Zoek daar altijd even naar updates, zodat je zeker weet dat je computer voorzien is van de laatste update. Moet er een update gedaan worden? Zorg dan altijd dat je je computer daarna opnieuw opstart.
Update je drivers
Niet alle drivers worden automatische geüpdatet. Daarom is het slim om zo nu en dan eens te checken of deze drivers nog wel up-to-date zijn. Je kun dit handmatig doen, maar handiger is het om daar een programma voor te gebruiken. Er zijn verschillende programma’s die je daarbij kunnen helpen, waaronder het programma Driver Booster.
Computer van binnen schoonmaken
Met bovenstaande tips kun je je computer van binnen helemaal schoonmaken en opruimen. Als het goed is heb je na het doorlopen van bovenstaande stappen dan ook een computer die het weer lekker snel doet. Is dit niet het geval of zijn er bepaalde problemen waar je tegenaan loopt? Dan loont het vaak om online op zoek te gaan naar een oplossing voor dat specifieke probleem. Kom je er echt niet uit, dan is het aan te raden om hulp in te schakelen van iemand die weet wat hij doet. Zo voorkom je dat je per ongeluk dingen doet die het probleem alleen maar groter maken of die ervoor zorgen dat je ineens al je bestanden kwijt bent.
Computer van buiten schoonmaken
Niet alleen de ‘binnenkant’ van je computer heeft zo nu en dan een schoonmaakbeurt nodig, maar ook de buitenkant kan zo nu en dan wel een opfrisbeurt gebruiken. Niet alleen trekken computers namelijk een hoop stof aan, maar je monitor, muis en toetsenbord worden uiteindelijk ook gewoon smerig. Slim dus om dit af en toe even goed schoon te maken.
7. Monitor reinigen
Het schoonmaken van je beeldscherm kun je het beste doen door deze eerst met een droge microvezeldoek af te nemen. Zo verwijder je de stof die zich erop heeft verzameld. Is je beeldscherm daarna nog vies? Maak dan een ander microvezel doekje vochtig (niet te nat!) en maak het beeldscherm daarmee schoon. Is je scherm hierna nog steeds vies? Dan zou je een speciale reiniger kunnen gebruiken die past bij het soort beeldscherm dat je gebruikt.
8. Toetsenbord en muis schoonmaken
Je toetsenbord wordt na verloop van tijd behoorlijk smerig, vooral als je ook in de buurt van je toetsenbord eet. Om je toetsenbord schoon te maken, kun je een speciaal stofzuigertje gebruiken of een kwast. Houdt je toetsenbord ondersteboven en klop een aantal keer op de onderkant om de ergste troep eruit te krijgen. Daarna kun je hem op de zijkant houden en er met de kwast overheen gaan. Als je alle troep eruit hebt gehaald, kun je een vochtige doek gebruiken om de toetsen zelf af te nemen. Zet wel even je computer uit of koppel je toetsenbord los voordat je dit doet. Je muis kun je simpelweg afnemen met een vochtige doek (al dan niet voorzien van een vorm van reinigingsmiddel).
https://nl.pinterest.com/pin/363102788698908218/
Je computer schoonmaken
In dit artikel heb je tips gevonden waarmee je je computer volledig (zowel van binnen als van buiten) schoon kunt maken. Allereerst is het belangrijk dat je alle overbodige bestanden en programma’s van de computer haalt. Op die manier bespaar je een hoop ruimte. Door een programma als CCleaner te gebruiken, kun je de computer vervolgens nog verder opruimen. Zorg dat er niet te veel programma’s automatisch opstarten en scan je computer regelmatig op virussen. Ook het checken van de updates is aan te raden. Voor het reinigen van de buitenkant van je computer kun je het beste een (licht)vochtige microvezeldoek gebruiken. Je toetsenbord kun je met een speciaal stofzuigertje of een kwast schoonmaken.
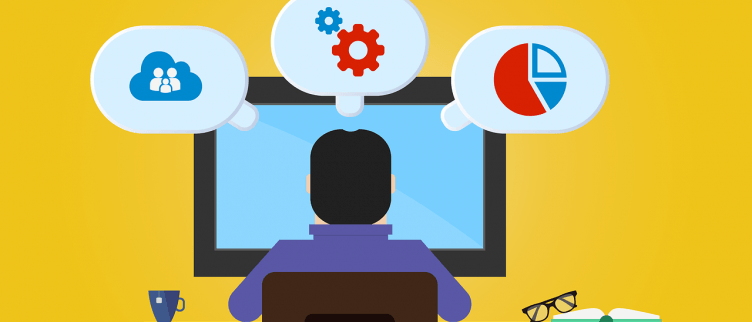

 Mini koelkast kopen: de beste en goedkoopste koelkastjes
Mini koelkast kopen: de beste en goedkoopste koelkastjes  Wat is de beste elektrische barbecue?
Wat is de beste elektrische barbecue?  Zit er verschil in opzetborstels voor elektrische tandenborstels?
Zit er verschil in opzetborstels voor elektrische tandenborstels?  Waar let je op bij de aanschaf van een terrasverwarmer?
Waar let je op bij de aanschaf van een terrasverwarmer?  Wat is de beste elektrische scooter? (2024)
Wat is de beste elektrische scooter? (2024)  Wat is de beste tablet voor een baby?
Wat is de beste tablet voor een baby?  Waar let je op bij de aanschaf van een nieuwe stofzuiger?
Waar let je op bij de aanschaf van een nieuwe stofzuiger?  Wat is de beste goedkope frituurpan?
Wat is de beste goedkope frituurpan?  15 tips om de batterij van je smartphone te besparen
15 tips om de batterij van je smartphone te besparen  Hoe koop je een goedkope iPad?
Hoe koop je een goedkope iPad?